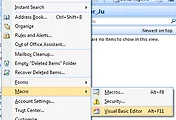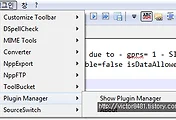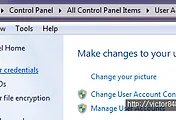요약
아웃룩의 [도구] – [매크로] – [Visual Basic Editor]를 선택하여 ThisOutlookSession에 VBA 코드를 넣은 경우 아웃룩을 로그 오프한 다음 다시 아웃룩을 실행하면 다음의 메시지를 갖는 창이 표시됩니다.
"ThisOutlookSession"에 매크로가 포함되어 있습니다. <열기(매크로 제외)>, <열기(매크로 포함)>"
본 문서는 아웃룩을 실행할 때 이 창이 표시되지 않고 기본적으로 "매크로 포함" 상태로 아웃룩을 실행시킬 수 있는 방법 정보를 제공합니다.
추가 정보
아웃룩의 기본 보안 설정이 "보통" 이상으로 설정되어 있고, ThisOutlookSession에 코드가 포함되어 있을 때 위와 같은 매크로 경고 창이 뜨게 됩니다.
아웃룩 실행 시 매크로 경고 창이 뜨지 않도록 하려면 다음의 두 가지 방법 중 한가지를 적용해야 합니다.
(방법1)
[도구] – [매크로] – [보안] 메뉴를 선택하여 [보안 수준] 탭을 선택한 후 "보안 수준"을 "낮음"으로 선택합니다.
(주의) 이 방법은 권장하지 않습니다.
왜냐하면 매크로의 바이러스 등의 유해한 매크로에 대한 경고 없이 아웃룩이 실행되므로 바이러스 감염의 우려가 높아지기 때문입니다.
(방법2)
Selfcert tool을 이용하여 디지털 보증서를 만들어 신뢰할 수 있는 원본에 인증서를 추가합니다.
디지털 보증서 만들기(Selfcert) 도구를 실행합니다.
("디지털 보증서 만들기" 도구는 기본적으로는 C:\Progetm Files\Microsoft Office\Office\Selfcert.exe에 설치됩니다.)
아웃룩의 [도구] – [매크로] – [Visual Basic Editor] 를 선택한 후, <도구>-<디지털 서명> 메뉴를 사용하여 (1)에서 만든 인증서를 선택합니다.
[파일] – [닫고 Microsoft Outlook(으)로 돌아가기] 를 선택하여 아웃룩으로 돌아가서 [파일] – [끝낸 후 로그오프] 메뉴를 선택합니다.
"VBA 프로젝트 ‘VbaProject.OTM’을(를) 저장하시겠습니까?" 창에서 <예>를 선택한 후 아웃룩을 종료합니다.
아웃룩을 다시 실행하면 "보안 경고" 창이 뜨는데, 이 창에서 "이 원본의 매크로는 항상 신뢰함" 옵션을 선택하고 [열기(매크로 포함)] 버튼을 선택하여 아웃룩을 실행합니다.
아웃룩의 [도구] – [매크로] –[보안] 메뉴를 선택하여 [신뢰할 수 있는 원본] 탭을 눌러 (1)에서 만든 보증서가 신뢰할 수 있는 원본에 추가되어 있는지 확인합니다.
[파일]-[끝낸 후 로그 오프] 메뉴를 선택하여 아웃룩을 종료한 후, 다시 아웃룩을 실행하면서 아무런 경고 창이 표시되지 않고 VBA가 실행된 상태로 아웃룩이 실행 되는지를 확인합니다.
아웃룩에서 VBA 코드가 아니라 양식(Form)을 작성한 경우 동일한 결과를 나타나게 하기 위해서는, 신뢰할 수 있는 코드에 대해 "관리 양식 라이브러리"나 "공용 폴더"에 양식을 게시하는 방법을 사용해야 합니다.
'Windows > Program' 카테고리의 다른 글
| [유틸리티 추천] 듀얼모니터 유틸 울트라몬 (Dual Monitor Util - ULTRAMO) (0) | 2014.07.25 |
|---|---|
| [Outlook] 제목없이 메일 발송시 알려주는 기능 (0) | 2014.05.22 |
| [Notepad++ Customize Toolbar] Plugin To Add And Delete Custom Buttons (Notepad++ 툴바) (0) | 2014.04.14 |
| [윈도우7] 네트워크 드라이브 자동연결, 재부팅시에도 자동연결 (0) | 2014.04.11 |
| 마이크로소프트 파워포인트 테마 백업 및 복원 (0) | 2014.04.11 |